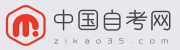今天给大家分享一下如何在Excel中实现部门打印。这也是一位粉丝的提问,他说自己的公司有十几个部门,每次都要把印刷部门拆分出来。虽然是非常耗时的部分,但是使用分类和聚合功能其实还是非常容易的,所以我们来看看具体的操作方法。
想从零开始学*Excel请点击这里
一、排序
首先需要按照分页字段对数据进行排序,并将同一类别的数据分组。比如这里我们需要按部门分页打印,那么我们就需要对数据进行排序。在部门字段中输入“”可按部门对相同数据进行分组。
二、插入分类汇总
排序后,点击数据特征组,找到并点击最右侧的分类和汇总,弹出分类和汇总设置界面。您需要进行一些简单的设置
1. 将[类别字段]设置为[部门],这是要逐页打印的字段。
2.【总结方法】保留默认
3. [选择汇总项目] 只需勾选[部门]。这是一个分页字段。
4. 按数据组分页此选项必须勾选。如果选中,将打印每一页。
以上四步配置完成后,直接点击确定即可生成汇总表。这意味着它配置正确。
三、整理格式
插入分类摘要时,每个部门下会显示摘要行。通常不需要此摘要行,因此您应该使用放置标准功能。
首先,选择A列中的整个数据列,按快捷键[Ctrl+G]调用对齐,单击“排列条件”,选择一个常数,然后单击“确定”。在本例中,它是摘要行。此时,A列被选中。不要用鼠标单击任何内容,右键单击并找到“删除”并选择“整行”。最后,删除整个A列。
四、设置打印标题行
最后,您需要设置在表格的每一页上打印的标题行。单击“页面布局”,单击“打印标题”,然后将标题设置为“顶部标题行”。现在,点击【显示】功能组,完成【页面预览】的设置。该部门目前正在打印一页。
今天分享的就这些了。你怎么认为?你学过吗?
我是Excel从零到一。关注我,持续分享更多Excel技巧。
版权声明:本文转载于网络,版权归作者所有。如有侵权,请联系本站编辑删除。