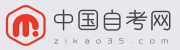作为一个成熟的上班族,不懂得语言能力,如何在职场上立足呢?Word是最常用的办公软件之一,但并没有被很多人重视并没有做到。
导致很多人缺乏实践技能,工作效率极低。
今天,我们的编辑分享五个实用技巧,帮助您在三分钟内轻松完成一小时的工作。请立即阅读~
Word 中隐藏的计算工件
01
在现实工作中,当遇到需要进行大数加减乘除的数据时,如何快速计算出结果呢?
其实方法很简单!只需点击快速访问工具栏上的“计算”按钮(小圆圈),将鼠标光标悬停在等号上,按下组合键【Ctrl+V】即可得到计算结果~
如果找不到“计算”按钮怎么办?
右键单击工具栏,然后从弹出菜单中选择“自定义快速访问工具栏”命令。 - 打开“Word 选项”对话框。 - 在“选择命令”下拉列表框中选择“不在功能区上”。 “”中的命令;
然后在下面的列表框中选择计算命令并单击添加按钮。这样可以快速访问工具栏上显示的计算按钮。
快速交替线填充颜色
02
如果您想让文档和表格更美观、更易于阅读和查看,该怎么办?
在某些情况下,您可能需要用颜色填充交替的文本行或表格。这可以使用格式刷工具来完成。
选择文本中的彩色内容,双击格式刷,然后一一选择需要格式化的文本区域。
还可以使用Ctrl键选择交替行中的文本或单元格并设置相应的颜色~
请注意,此处的双击是指连续快速单击鼠标左键两次。点击两次选择格式画笔并取消~
交错统计
03
在室温下编辑时,您需要计算行数或每隔一行进行标记。我怎样才能快速实现这一目标?
其实方法很简单!以下是具体步骤:
选择打开的Word文档,选择布局-页面设置-显示行号按钮,在弹出的页面中选择“行号选项”命令,打开“页面设置”对话框,按下行号按钮即可。
接下来,在“行号”对话框中,选中“添加行号”对话框,在“行号间距”下拉框中输入2,然后单击“确定”按钮。最后在页面设置中点击确定即可~
高效剪切文本
04
如果您正在编辑Word 文档并想要剪切文档中其他位置的文本,该怎么办?有一种非常有效的剪切方法。
选择需要剪切的文本并按组合键[Ctrl+F3],然后选择另一句文本并按住组合键.
复制完所有内容后,按组合键[Ctrl+Shfit+F3]即可一次性获取所有之前剪切的文本。
从Word到PPT
05
PPT稿件常用于会议、演讲等场合。如果我需要将Word转换为PPT格式怎么办?
事实上,操作起来非常简单。只需将Word文档的.docx后缀直接更改为.ppt即可。接下来,打开PPT文档,调整布局和风格~
那么如果你想将Word转换为PDF格式怎么办呢?
编辑部推荐电脑端处理PDF的工具【Swift PDF Converter】!功能齐全,操作简单~
打开软件后,点击首页的“PDF转换器”,选择“更多PDF转换”下的“Word转PDF”功能,导入您的Word文档。
上传您的Word文件,设置保存文件夹,是否要添加水印,尤其是图像PDF,然后单击“开始转换”按钮。
好了,本期的内容分享就到此结束了。
希望本文中的5 个实用词汇技巧对您有所帮助~
版权声明:本文转载于网络,版权归作者所有。如有侵权,请联系本站编辑删除。