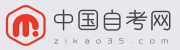从Windows 10 版本1703 开始,PowerShell 已经成为Windows 管理的必备工具,取代了原来的命令提示符。然而,许多普通Windows用户并不知道它的用途。事实上,一些实际问题往往可以通过在PowerShell窗口中运行简单的命令来解决。
预备知识:PowerShell 的基本用法
右键单击“开始”按钮,您将看到PowerShell 的入口。您还可以从Explorer File 菜单调用PowerShell(图1)。当然,您也可以直接从Cortana 调用PowerShell。
与命令提示符窗口类似,PowerShell也可以在命令模式下执行任务。除了在PowerShell 窗口中逐一键入和执行命令外,您还可以将命令写入扩展名为.ps1 的纯文本文件。选择它并从右键菜单中选择“Run with PowerShel”来运行它。双击.ps1文件,直接启动专用的PowerShell脚本编辑器Windows PowerShell ISE来编辑PowerShell脚本文件(图2)。
1 即时了解开始菜单项的数量。
Windows 10 开始菜单很全面,但它只是一堆不同类型的快捷方式。那么,您如何知道这台计算机上的“开始”菜单中有多少个快捷方式?只需在Powershell 窗口中运行以下命令即可(图3)。
入门应用程序测量|
运行该命令时,您会注意到“开始”菜单快捷方式的数量(在本例中为170)显示在计数计数器后面。
如果省略下面的测量参数,仅运行简单的Get-StartApps 命令,则可以检索每个快捷方式的名称和ID 信息等信息(图4)。
提示:检查“开始”菜单中快捷方式数量的用途
在旧版本的Windows 10 系统上,“开始”菜单中的快捷方式过多(超过512 个)可能会导致“开始”菜单被禁用。为了避免这个问题的发生,你可以提前做好统计,如果即将超出标准,就进行清理,消灭在萌芽状态。
2.批量创建文件夹
您可以使用简单的PowerShell 命令创建按序列号组织的文件夹组。例如,在“E:\999”文件夹中总共创建20个文件夹:“实验结果1”、“实验结果2”.“实验结果20”。
首先,通过在PowerShell 窗口中运行“E:”命令和“CD \999”切换到当前工作文件夹999。最后,运行以下命令(图5):
MKDIR $(1.20 | %{'实验结果$_'})
这样999文件夹下就会自动创建以上20个文件夹。
命令参数说明:MKDIR是创建文件夹的命令。数字串1-20代表文件夹名称前缀,结果为:匹配之前获得的数字。
3、生成文件原始信息的校验码
在线下载软件时往往会提供SHA1、MD5等文件验证码,例如从微软网站下载的ISO安装文件。这些校验码是如何生成的呢?其实可以使用PowerShell来生成各种文件验证码。
例如,要生成文件“E:\Win7_PE3.0_51M.iso”的MD5 校验码,请在PowerShell 窗口中运行以下命令(图6):
获取FileHash E:\Win7_PE3.0_51M.iso -算法MD5|
运行该命令时,结果显示MD5 类型的哈希校验码值。如果命令行中不带-Algorithm参数,即未指定验证的哈希值类型,则默认验证类型为SHA256值。
提示:可以使用Get-FileHash命令验证的哈希值类型包括MD5、SHA1、SHA256、SHA384、SHA512、MACTripleDES和RIPEMD160。要生成一些校验码,只需将上述命令中的MD5 替换为相应的参数即可。
提示:使用右键菜单创建新的PowerShell 文件
PowerShell 功能强大。如果您想一次自动运行多个命令,请创建一个扩展名为.PS1 的文本文件并将命令添加到其中。为了方便起见,您可以将命令添加到右键菜单中以创建新的PowerShell 脚本。只需在注册表编辑器的“HKEY_CLASSES_ROOT\.ps1”分支下创建一个新的ShellNew 子项,并在此子项下创建一个名为NullFile 的新字符串值(默认情况下,值数据将保持为空)(图7)。
因此,当您右键单击桌面或资源管理器并选择“新建”时,您将看到“Windows PowerShell 脚本”项(图8)。
版权声明:本文由今日头条转载,如有侵犯您的版权,请联系本站编辑删除。