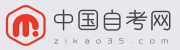Excel 中的表格通常需要以各种方式进行排序。以前,您只能手动对它们进行排序。
但是,一旦源数据更新,排序就无法实时更新,需要手动调整,极其麻烦。
为了满足这一需求,最新版本的Excel 中开发了一个新的函数公式:SORT 公式。
可用于自动排序
1、基本用法
请在表格中输入“=SORT”
由4个参数组成
第一个参数:排序后的数据区域。
第二个参数是排序索引。
第三个参数是排序方法。 1 为升序,-1 为降序。如果不输入,则默认为1。
第四个参数FALSE表示垂直排序,True表示水平排序。如果未输入,则默认为FALSE。
其实第三个和第四个参数是可以省略的。
例如,如果您输入以下公式:
=排序(A2:D7,4)
相当于=SORT(A2:D7,4,1,FALSE)
如果不输入第三个参数,则默认为1升序排序。如果不输入第四个参数,则默认为TRUE,垂直排序。
因此,上述公式将对数据区A2:D7 第4 列的数据进行升序排序。
因此,得到的结果可以看作是对工资进行升序排序的结果。
2、多条件排序
如果您有需求,请按性别升序排列,然后按工资降序排列。
如果您的排序需要同时满足两个条件,则必须对第二个和第三个参数都使用数组。
在这里,您需要输入的公式是:
=排序(A2:D7,{3,4},{1,-1},FALSE)
您还可以使用以下公式省略第四个参数:
=排序(A2:D7,{3,4},{1,-1})
首先按性别升序排序,然后按工资降序排序。
3、横向排序
例如各品牌店内销售额如下
然后我需要将汇总数据按降序排序
这是水平排序
第四个参数不能为FALSE。必须使用TRUE。
只需输入以下公式:
=排序(B1:E5,5,-1,TRUE)
按降序对第5 行中的数据进行排序将得到您想要的结果。
4、进阶技巧:搭配其它公式组合
例如,以下是商店销售数据。
我需要提取总金额大于85的店铺并按降序排列
首先,您可以使用FILTER 表达式快速提取超过85 个商店数据。
=过滤器(A:F,F:F85)
接下来,我们需要对第6列进行降序排序,所以我们直接嵌套SORT表达式。
=排序(过滤器(A:F,F:F85),6,-1)
立即获取清单
这个小技巧你学会了吗?
版权声明:本文由今日头条转载,如有侵犯您的版权,请联系本站编辑删除。